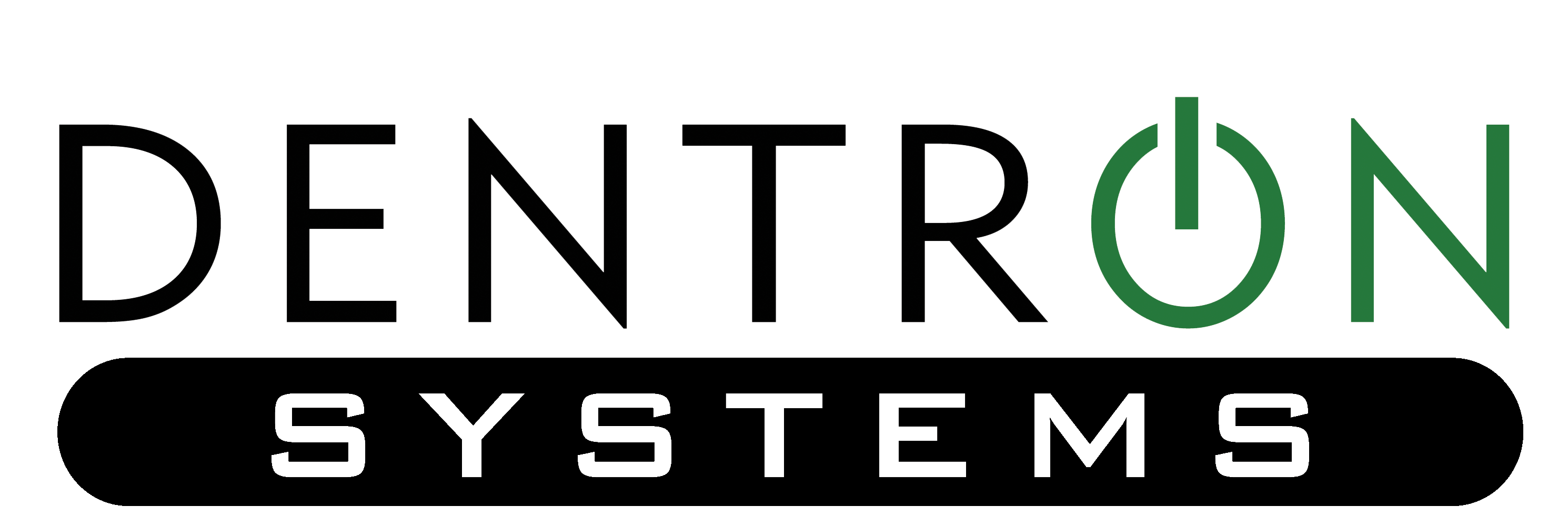Support & FAQ
Dentron Support Client – Click Here
TeamViewer (Windows) – Download Now
TeamViewer (Mac / OSX) – Download Now
RINN Positioners – Click Here
Uni-Verse-All Positioners – Click Here
You can now text message our main phone number for support!
Contact us today at your earliest convenience!
Text or Call us at: (225-612-8300)
Software
1. Dentron Cosmetic Imaging ➡️
2. DentalEye ➡️
MDC 2.1 – Visual C++ Redist (x86)
Capturing Images in DentalEye 3.2
Creating a Patient in DentalEye 3.2
Imaging & Analysis Toolbars in DentalEye 3.2
Finding a Patient in DentalEye 3.1.1258
Hamamatsu Sensor Plugin and Windows 7 – Important Notice
Changing Sensor Size in DentalEye: The Hamamatsu Sensor
Capturing in DentalEye (TWAIN, Kodak)
Capturing Images in DentalEye (Sensor Plugins)
5. Drivers ➡️
Dentron Direct USB X-Ray Sensor Plugin
Dentron Direct USB X-Ray Sensor Driver (4.0.1.2)
Dentron Direct USB X-Ray Sensor Driver (6.0.0.0)
Dentron Direct USB X-Ray Sensor User’s Guide
Dentron Direct USB Sensor Information
QuickRay Sensor Plugin for DentalEye
Precautions for using Image Sensors (1)
Precautions for using Image Sensors (2)
Intraoral Camera Capture Button Software
Frequently Asked Questions (FAQ)
1. What to do if your sensor is not recognized? ➔
A. Look in Device Manager to see if the sensor is showing a problem (yellow exclamation mark) or even shows at all, if not sure try unplugging and re-plugging the sensor, try a different USB port, if sensor continues to show a problem you should try this on another computer, if it still shows the problem the sensor could be faulty, you should then move the cord (bending every several inches from 1 end to the other end) while watching the Device Manager to see if the problem goes away indicating that the cord or connection could be bad.
A. If sensor shows normally in Device Manager ensure you are selecting the correct sensor in your imaging program.
A. If using a Quickray (E2V) sensor and sensor shows normally in Device Manager, open IntraOralUSB Demo, click on “X-ray Device”, click ”Re-select”, if sensor not listed there is a problem with sensor, if sensor shows in list, select “Connect”, click again on “X-ray Device”, click “Autotest”. If result is Successful, more testing is needed, if result fails sensor is faulty and results should be noted. When done using IntraOralUSB Demo, close the program and unplug sensor before using in another program.
2. What to do if your sensor is not firing or auto-firing? ➔
A. If not firing, ensure that your X-ray unit is working, check that exposure setting is correct (X-ray cone should be within an inch or 2 from sensor), test sensor with a different X-ray unit, test X-ray unit with a different sensor, lastly check sensor’s Detection Threshold setting as it might be set too high. If still not firing more diagnosis is needed.
A. If auto-firing (white lines in X-ray), check sensor’s Detection Threshold setting as it might be set too low, try moving sensor or USB mouse/ Keyboard to a different USB port, try using a different USB mouse/ Keyboard (especially if it’s wireless), try disabling any Bluetooth devices in Device Manager, follow same steps for What to do if your sensor is not recognized.
3. What to do if your IntraOral camera does not show images? ➔
A. Look in Device Manager to see if the camera is showing a problem (yellow exclamation mark) or even shows at all (should be found under Imaging Devices), if not sure try unplugging and re-plugging the camera, try a different USB port, if camera continues to show a problem you should try this on another computer, try disconnecting camera cord from camera or switch cords from another working camera, if it still shows the problem/ no video the camera try removing and reinstalling the camera driver if camera has its own installer program then restart computer if advised to. If it still shows the problem/ no video the camera could be faulty and would require more diagnosis.
4. What to do if your IntraOral camera shows images but is not capturing with the camera button? ➔
A. Look in Device Manager to see if the camera is found under Imaging Devices, if problem or if camera is listed anywhere else in Device Manager, try moving to different USB port, try restarting computer, try scan for hardware changes in Device Manager, try reinstalling the camera driver if camera has its own installer program then restart computer if advised to. IF camera shows properly in Imaging Devices in Device Manager, check to see if MDC2 or MDC2.1 is running in system tray on right side of task bar, if not running try starting it from the desktop icon, check to see if the settings are correct for your imaging program (see Camera Button Utility Chart), if still not capturing with button try removing MDC2 or MDC2.1 and reinstalling, then re-check that the settings are correct for your imaging program. If still not capturing more diagnosis is needed.
NOTE: MDC2 and MDC2.1 must be compatible with camera and Operating system, also must not conflict with other camera controller programs in use or previously installed.
5. What to do if your XVLite shows as expired when you use NameGrabber to open a patient? ➔
A. NameGrabber sometimes gets reset and will change its path to open XV assistant, all you have to do is right click on the NameGrabber Icon in the system tray when it’s running, then click on “Options”, click on “Browse”, then navigate to the correct folder, click on “OK” and change “XVAssistant.exe” to “xvlite.exe”, the XrayVision application directory found message will turn green if the xvlite.exe is in the correctly selected folder.
6. What to do if your QuickCam Duo stops responding or responds very slowly and doesn’t capture? ➔
A. Simply close the imaging window and reopen it. You can also try using a different USB port and/ or using a powered USB hub (the USB port you use on the computer must still be a working, high speed port).
7. What are the steps to install a sensor plug-in in Apteryx XVLite or XRayVision? ➔
A. Download plugin from Apteryx Updates, close all instances of Apteryx and NameGrabber on all network computers, right click on QuickRayDirectUSB upgrader select run as administrator, direct path to the Apteryx folder where it’s installed, continue with “Next” or “Yes for All” until “Finished” appears and installer shows no errors occurred during installation. The QuickRay sensor is ready to be setup in Apteryx now.